Anleitung «Nachrichten»
Mit "Nachrichten" können Lehrpersonen und ihre Schüler_innen Kurzmitteilungen austauschen. Das Modul kann eigenständig benutzt oder in einer Startseite eingebettet werden.
Dies ist kein Live-Chat. Neue Nachrichten werden ein Mal pro Minuten abgerufen.
Um den Chat in einem eigene Fenster zu öffnen, klickt man unter "Schule" auf "Nachrichten":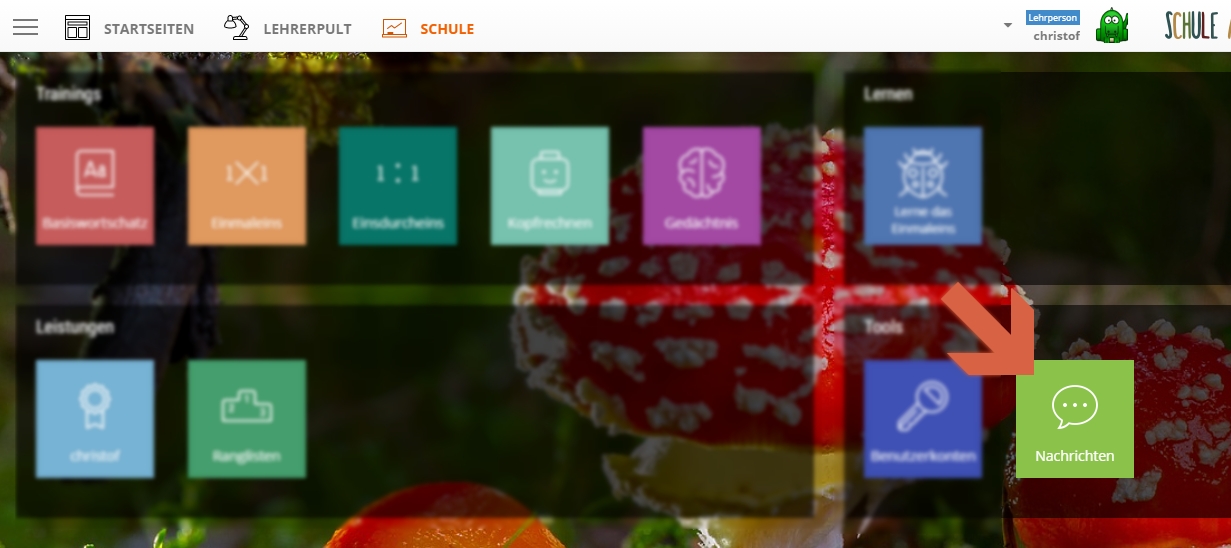
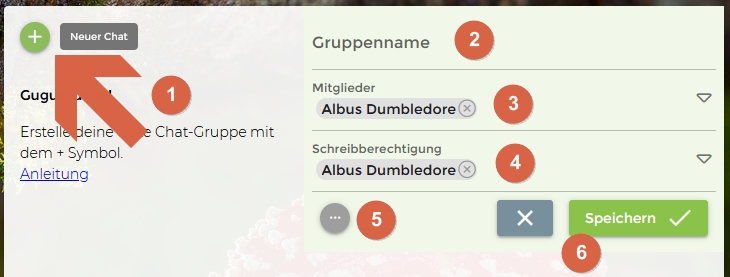
- Über das Plus-Symbol (1) kann eine Lehrperson eine neue Chatgruppe eröffnen. Chatgruppen können nur von Lehrpersonen erstellt werden, die Schüler_innen haben keine Berechtigung dazu.
- Wird eine neue Chatgruppe erstellt, müssen die Mitglieder ausgewählt werden (3): Dazu klickt man auf den Pfeil nach unten kann man die gewünschten Mitglieder auswählen. Es lassen sich einzelne Personen oder ganze Klassen auswählen. Tipp: Beginnt man zu schreiben, wird die Liste automatisch gefiltert. Beispielsweise kann "Klasse" getippt werden, damit werden alle Klassen angezeigt.
- Unter "Schreibberechtigung" (4) muss ausgewählt werden, welche Mitglieder im Chat schreiben dürfen. Dies kann später auch immer wieder geändert werden. So ist es zum Beispiel möglich auf der Startseite ein Modul anzuzeigen, in dem alle Lehrpersonen der Klasse Nachrichten reinschreiben dürfen, die Schüler_innen jedoch haben nur Lesezugriff darauf.
- Dem Chat kann unter "Gruppenname" (2) ein Name gegeben werden, z. B. "Klassenchat". Wird hier nichts angegeben, werden die Namen der Mitglieder angezeigt.
- Unter "..." (5) können zusätzliche Chat-Admins angegeben werden. Diese Admins dürfen weitere Mitglieder hinzufügen oder den Chat löschen. Ist der Chat erstellt kann unter dieser Schaltfläche der ganze Chat auch gelöscht werden.
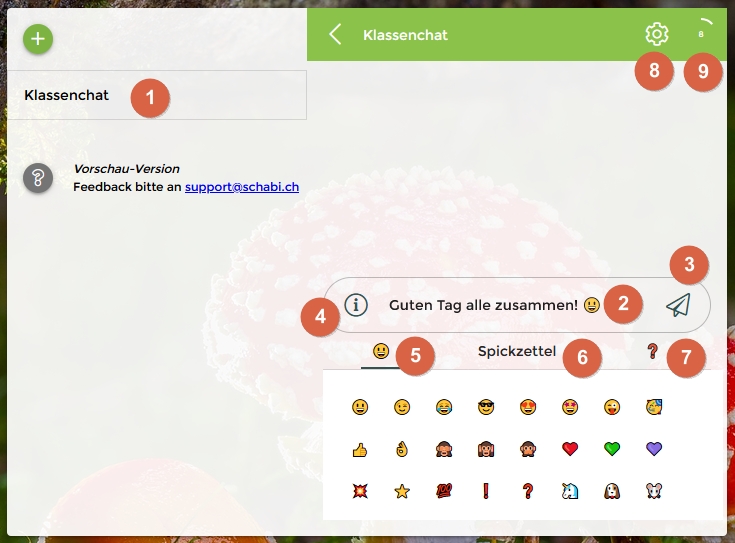
- Alle Chatgruppen werden auf der linken Seite alphabetische sortiert angezeigt (1). Möchte man einen bestimmten Chat an erster Stelle haben, empfielt es sich, diesem Chat eine Nummer vorne dran zu hängen (z.B. "00 Klassenchat").
- Hat man links einen Chat gewählt, kann man im Fenster rechts ganz unten die Nachricht eintippen (2).
- Möchte man die Nachricht abschicken, klickt man auf den Papierflieger (3). Mit "Enter" macht man eine Zeilenschaltung, mit "Shift + Enter" oder "Ctrl + Enter" kann die Nachricht ebenfalls abschicken.
- Klickt man auf das "(i)" (4), so öffnet sich ein Menü mit 3 Register unterhalb des Eingabefeldes.
- Im ersten Register (5) können Emojis angeklickt werden, um diese in die Nachricht einzufügen. Alternativ können auch Shortcuts geschrieben werden, z. B. ;-) oder :-(
- Unter "Spickzettel" (6) findet man die wichtigsten Formatierungshinweise in knapper Form, wie man beispielsweise Textteile fett oder kursiv darstellt oder ein Bild verlinkt.
- Unter "?" (7) findet man einen Link auf diese Hilfeseite und auf die ausführliche Anleitung zur Textformatierung.
- Klickt man auf das Zahnrad (8), werden die Einstellungen für den aktuellen Chat geöffnet. Sind die Einstellungen offen, können auch einzelne Nachrichten gelöscht werden:
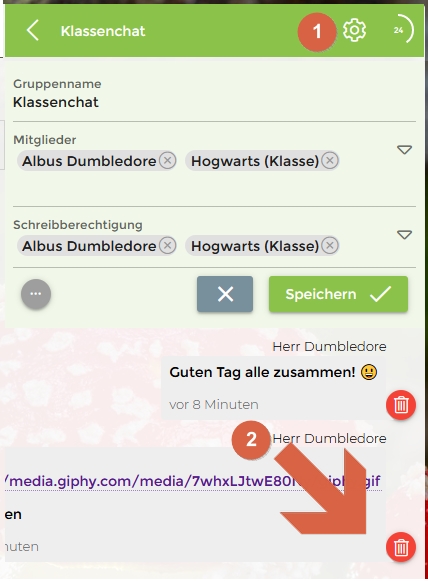
Die eigenen Nachrichten erscheinen immer rechtsbündig, die anderen Nachrichten erscheinen linksbündig. Nachrichten von Schüler_innen haben einen grauen Hintergrund, die Nachrichten von Lehrpersonen haben einen orangen Hintergrund: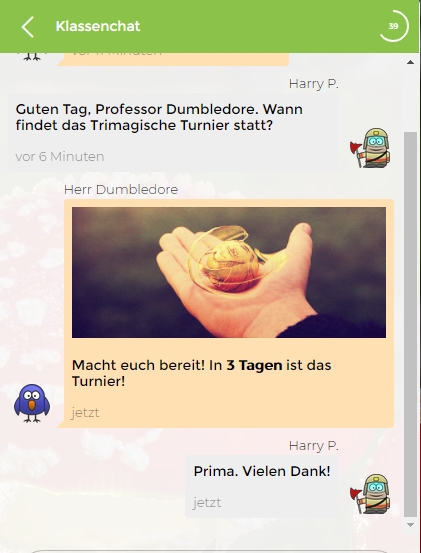
Jede Minute wird der Server auf neue Nachrichten überprüft. Die Anzahl der neuen Nachrichten werden in der Chat-Übersicht mit einem roten Hintergrund angezeigt: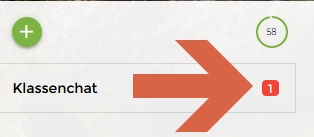
nach oben
Zuletzt bearbeitet: 13.11.2020