Teams
Inhalt
Teams auswählen
Klicke auf die Schaltfläche links oben und wähle das gewünschte Team aus. Teams haben ein Trikot-Icon und stehen unter dem Titel "Teams". Jede Klasse kann beliebig viele Teams haben. Es können auch klassen-unabhängige Teams erstellt werden (siehe "Neue Teams erstellen").
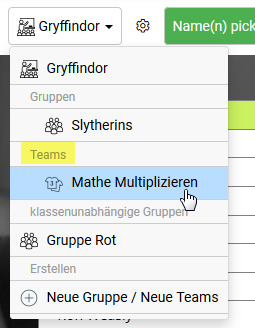
Neue Teams erstellen
Klicke auf die Schaltfläche links oben und wähle "Neue Gruppe / Neue Teams" aus:
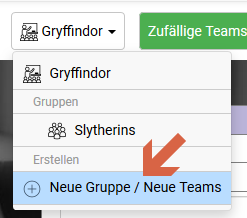
Danach musst du "Teams" auswählen (1) und eine sinnvolle Bezeichnung diesen Teams geben (2). Es ist nicht der Name eines Teams sondern, wie es steht, der Name für den "Teams-Container". Zum Beispiel nennst du den Container: "Volleyball" und die Teams heissen dann "Team 1", "Team 2" und "Team 3". Oder der Container heisst "Gruppenarbeit Waldtiere" und die Teams heissen dann "Eichhörnchen", "Reh", "Buntspecht", ... .
Bei "Mitglieder von" (3) wählst du, welche Personennamen für deine Teams zur Auswahl stehen sollen: Eine ganze Klasse, eine Gruppe oder schreibst du eigene Namen in die Teams (= manuelle Eingabe).
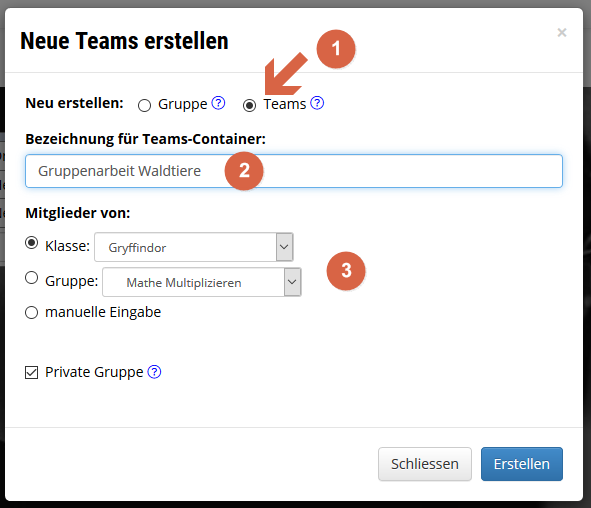
Klickt man auf "Erstellen" werden zwei leere Teams erstellt. Diese Teams heissen standardmässig "Team 1" und "Team 2". Diese Teams kann man nun bei Bedarf neu benennen (1). Über die Schaltfläche "Neues Team hinzufügen" (2) können weitere Teams erstellt werden und mit dem Papierkorb neben dem Teamtitel (3) können einzelne Teams auch wieder gelöscht werden. Am Anfang sind alle Personen in der "Namen-Ablage" (4). Von dort können sie mit der Maus an den 3 Strichen gepackt werden und in ein Team verschoben werden (5). Wird ein Team gelöscht, wandern die Namen dieses Teams wieder in die Namen-Ablage. Möchte man weitere Namen einem Team hinzufügen, die nicht in der Namen-Ablage zur Verfügung stehen, kann man auf der untersten Zeile (6) einen beliebigen Namen schreiben und mit der Taste Enter der Liste hinzufügen.
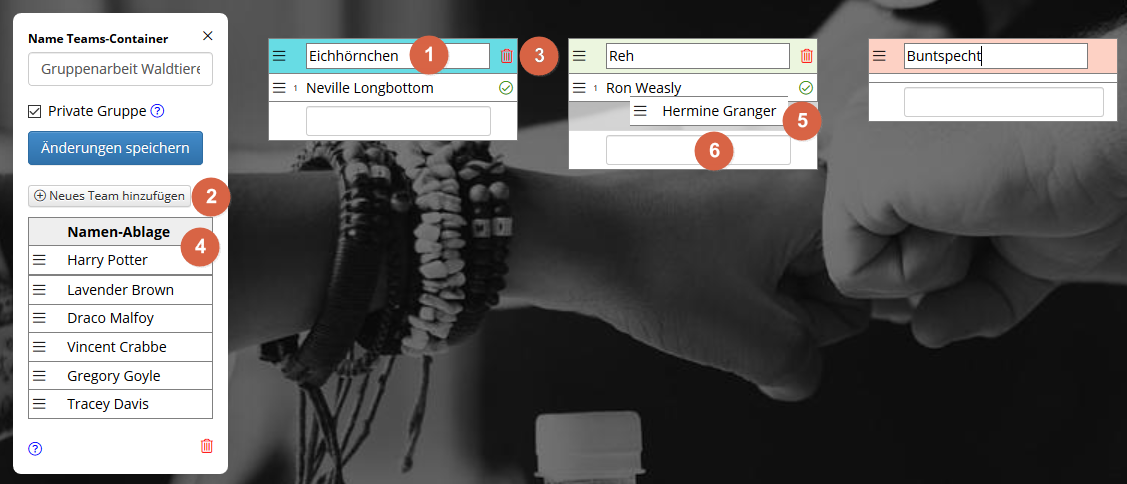
Rotieren
Diese Funktion ist sinnvoll wenn mit verschiedenen Posten gearbeitet wird. Anstatt die standardmässigen Titel "Team 1", "Team 2", etc kann man die Posten-Namen, resp. Kurzbeschreibungen in die Titelzeile schreiben.
Über die Funktion "Rotieren" können die Personen unterhalb der Titel rotiert werden:
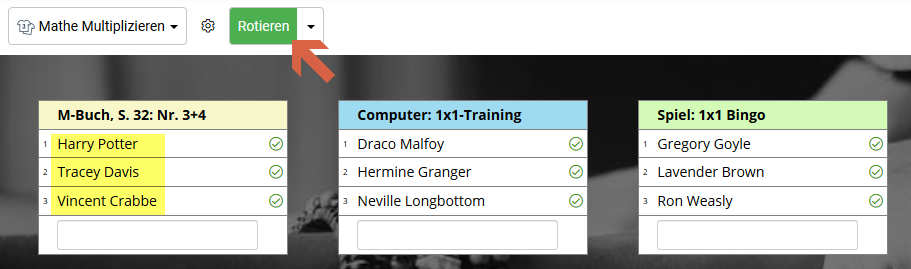
Ein Klick auf "Rotieren" lässt Harry, Tracy und Vincent einen Titel nach rechts wandern:
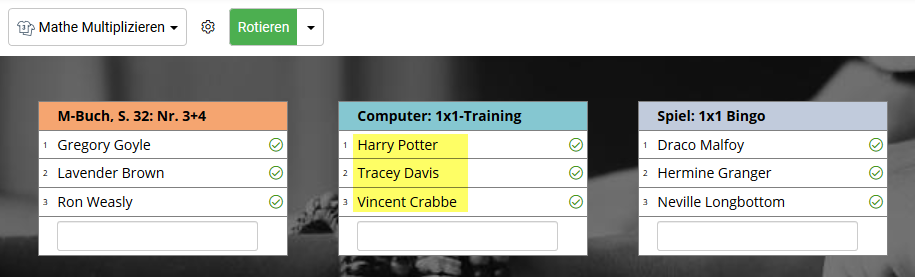
nach oben