Audio
Mit einem Audio-Block kannst du Audios direkt in deine Schabi-Seite einbinden und dort abspielen lassen. Du kannst bestehende Audio-Dateien verwenden, selber Audio aufnehmen oder eine computergenerierte Stimme deinen Text lesen lassen. Deine Schüler:innen können ihre Geschichten vorlesen, einen englischen Text anhören oder für das Theaterprojekt eine Playlist zusammenstellen.
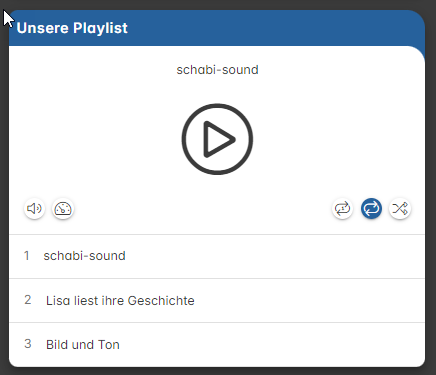
- Audio-Block einbinden
- Audio einfügen
- Audio-Datei hochladen
- Audio aufnehmen
- Text zu Sprache
- Playlist bearbeiten
- Einstellungen Audio-Player
- Ansicht und Funktionen Audio-Player
Audio-Block einbinden
Um einen Audio-Block in deine Schabi-Seite einzubinden, musst du im Modus "Inhalt bearbeiten" sein.
(1) Klicke auf "Plus" (2) und wähle in der Auswahl-Liste "Audio"
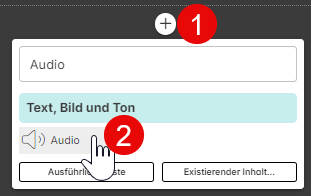
Audio einfügen
(3) Klicke auf "Audio hochladen".
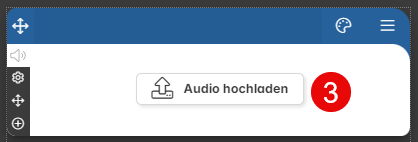
(4) Du kannst
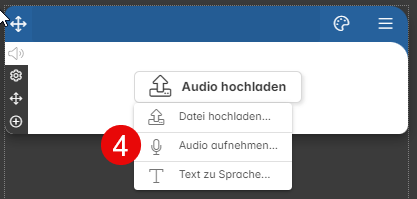
Audio-Datei hochladen
(5) Klicke auf Datei hochladen.
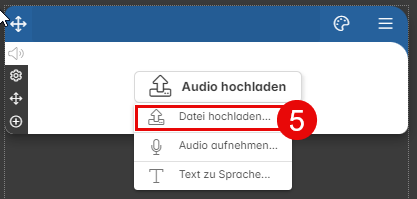
(6) Klicke in das Suchfeld, um eine Audio-Datei auf deinem Gerät zu suchen und auszuwählen. Oder ziehe die Audio-Datei mit der Maus hierhin.
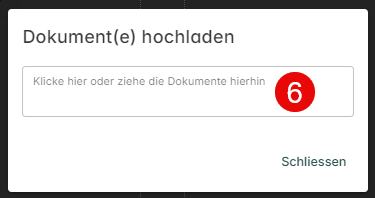
Audio aufnehmen
(7) Klicke auf Audio aufnehmen.
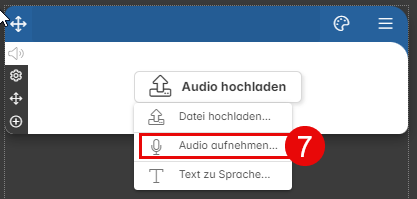
(8) Klicke auf Aufnahme starten. Erlaube dem Programm, das Mikrofon zu benutzen. Nun öffnet sich ein Fenster, mit einem Countdown. Nach Ablauf des Countdowns startet die Aufnahme. Los gehts!
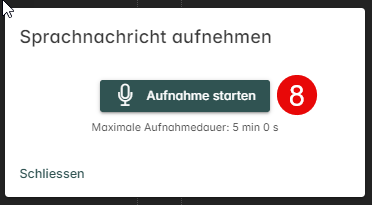
(9) Hier siehst du, wie lange die Aufnahme schon dauert. Pro Aufnahme kannst du maximal fünf Minuten Ton aufnehmen.
(10) Klicke auf das Pausen-Symbol, wenn du die Aufnahme unterbrechen möchtest. Klicke auf das Play-Symbol, wenn du weiter aufnehmen möchtest.
(11) Wenn du alles aufgenommen hast, klicke auf Aufnahme stoppen.
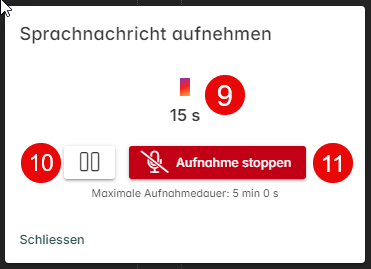
(12) Hier kannst du deine Aufnahme abspielen lassen. Entscheide, ob du die Aufnahme behalten möchtest oder nicht.
(13) Klicke hier, falls du die Aufnahme löschen und neu aufnehmen möchtest. Dann geht es wieder bei (8) los.
(14) Hier kannst du den Namen der Aufnahme ändern. Standardmässig werden das Datum und die Uhrzeit der Aufnahme eingefügt.
(15) Speichere deine Aufnahme.
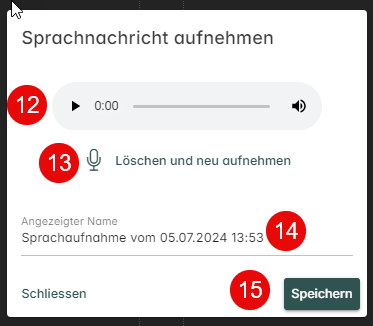
Text zu Sprache
(16) Klicke auf Text zu Sprache.
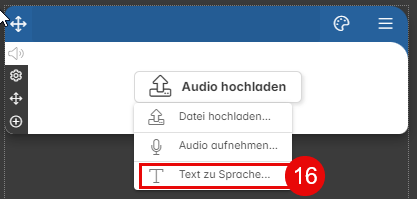
(17) Gib hier den Text ein, den du in Sprache umwandeln möchtest. Der Text kann maximal 1000 Zeichen lang sein.
(18) Wähle die Stimme und die Sprache (Deutsch, Englisch, Französisch, Italienisch), mit der der Text gesprochen werden soll.
(19) Klicke auf das Play-Symbol, um ein Beispiel zu hören, wie die Stimme klingt.
(20) Um eine Stimme auszuwählen klicke auf den Namen.
(21) Hier kannst du den Namen der Audiodatei ändern. Standardmässig werden die ersten Worte des eingegebenen Textes eingefügt.
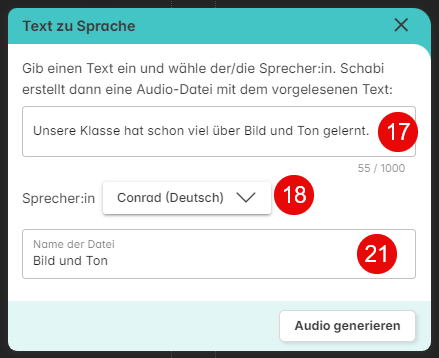
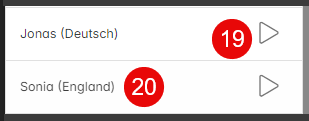
Playlist bearbeiten
(22) Um die Reihenfolge der Audiodateien zu ändern, klicke auf den Doppelpfeil und ziehe die Datei mit gedrückter Maustaste nach oben oder unten.
(23) Klicke auf das Menu-Symbol, um die Datei zu löschen oder ihren Namen zu ändern.
(24) Um Einstellungen für den Audio-Player zu machen, klicke auf das Zahnrad-Symbol.
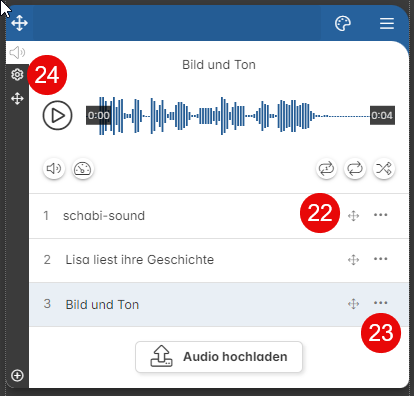
Einstellungen Audio-Player
In die Einstellungen zum Audio-Player gelangst du mit dem Zahnrad-Symbol (24).
(25) Wähle das Layout des Audio-Players:
- Das Standard-Layout zeigt die Tonspur und die Dauer der Audiodatei an. In diesem Layout kannst du mit der Maus in der Tonsprur vor- und zurückspringen. Dieses Layout ist geeignet für ältere Schüler:innen oder wenn innerhalb der Datei vor- und zurückgespult werden muss (Diktat, Fremdsprachen).
- Das einfache Layout zeigt nur den Play-Pausen-Knopf. Dieses Layout ist geeignet für jüngere Schüler:innen und wenn eine Audiodatei nur abgehört und nicht gespult werden muss.
(26) Wähle, ob der Titel der aktuell gespielten Audiodatei zuoberst im Fenster angezeigt werden soll.
(27) Wähle, ob ein Lautstärkenregler angezeigt werden soll.
(28) Wähle, ob ein Button zum Ändern der Abspielgeschwindigkeit angezeigt werden soll.
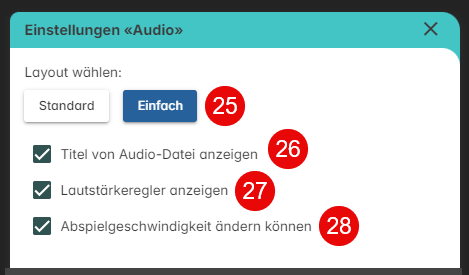
(29) Wähle, ob ein Button für die Zufallswiedergabe angezeigt werden soll. Bei einer Zufallswiedergabe werden alle Titel der Playlist in zufälliger Reihenfolge abgespielt.
(30) Wähle, ob ein Button für die Endlosschlaufe eines einzelnen Audios angezeigt werden soll. Bei der Endlosschlaufe eines einzelnen Audios wird eine Audiodatei immer und immer wieder abgespielt.
(31) Wähle, ob ein Button für die Endlosschlaufe der Liste angezeigt werden soll. Bei der Endlosschlaufe der Liste wird die Playlist immer und immer wieder abgespielt.
(32) Wähle, ob Audiodateien heruntergeladen werden können. Ist das Herunterladen erlaubt, erscheint bei allen Audios am rechten Rand der Playlist ein Menu-Symbol. Hier können die Audios heruntergeladen werden.
(33) Speichere deine Änderungen, bevor du das Dialogfenster schliesst.
(34) Lösche hier den ganzen Audio-Block.
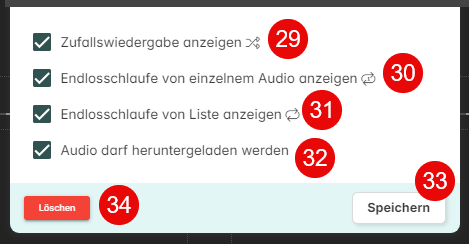
Ansicht und Funktionen Audio-Player
Audios abspielen im Standard-Layout
(35) Klicke auf den Play-Button, um das Audio abzuspielen oder anzuhalten.
(36) Hier wird die Tonspur angezeigt.
(37) Hier wird die Dauer der Audiodatei angezeigt.
(38) Mit der Maus kannst du in der Tonspur vor- und zurückspringen.
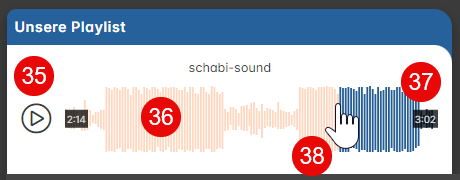
Audios abspielen im einfachen Layout
(39) Klicke auf den Play-Button, um das Audio abzuspielen oder anzuhalten.
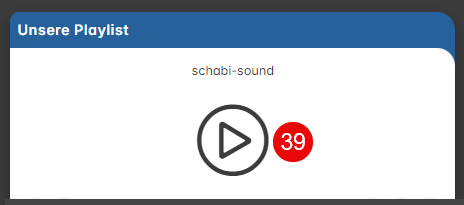
(40) Klicke hier, um die Lautstärke anzupassen.
(41) Hier kannst du die Abspielgeschwindigkeit ändern.
(42) Klicke hier, wenn du ein einzelnes Audio in Endlosschlaufe laufen lassen willst. Das Audio wird dann immer und immer wieder abgespielt. Wenn die Endlosschlaufe aktiviert ist, erscheint der Button blau.
(43) Klicke hier, wenn du die ganze Playlist in Endlosschlaufe laufen lassen willst. Die Playlist wird dann immer und immer wieder abgespielt. Wenn die Endlosschlaufe aktiviert ist, erscheint der Button blau.
(44) Hier kannst du die Zufallswiedergabe aktivieren. Bei der Zufallswiedergabe werden alle Titel der Playlist in zufälliger Reihenfolge abgespielt. Der Button erscheint in blau, wenn die Zufallswiedergabe aktiviert ist.
(45) Willst du die Audiodatei herunterladen, klicke auf das Menu-Symbol und anschliessend auf "Herunterladen".
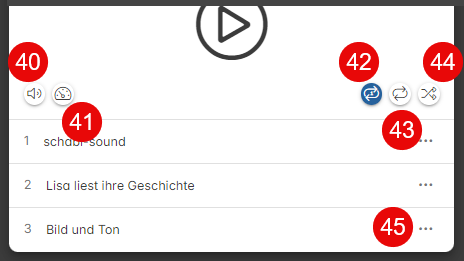
nach oben