Navigation
Mit einem Navigations-Block bringst du deine Schabi-Seite auf ein neues Level! Mit einer Navigation kannst du mehrere Schabi-Seiten ganz einfach miteinander verbinden und zwischen ihnen hin- und her surfen. Der Navigations-Block eignet sich ganz besonders für Schulhaus-, Klassen- oder Projektseiten, die mehrere Schabi-Seiten umfassen.

Navigations-Block einbinden
Um einen Navigations-Block in deine Schabi-Seite einzubinden, musst du im Modus "Inhalt bearbeiten" sein.
(1) Klicke auf "Plus" (2) und wähle in der Auswahl-Liste "Navigation"
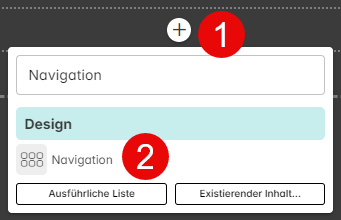
Navigation einfügen
Standardmässig wird eine Navigation in Form einer Linkliste eingefügt. Sie enthält alle Seiten und Ordner der obersten Ebene jener Gruppe, in der sich die Schabi-Seite befindet, die du gerade bearbeitest.
Navigations-Block anpassen
(3) Klicke auf das Zahnradsymbol, um die Navigation anzupassen.
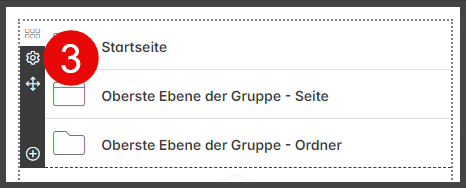
Seiten/Ordner in die Navigation einbinden
Kleine Theorie vorab: Alle Schabi-Seiten befinden sich in der Schabi-Navigation in einer "Gruppe" (hier "Eigene Seiten"). Gibt es innerhalb der Gruppe Ordner, hat die Gruppe mehrere Ebenen (hier vier Ebenen).
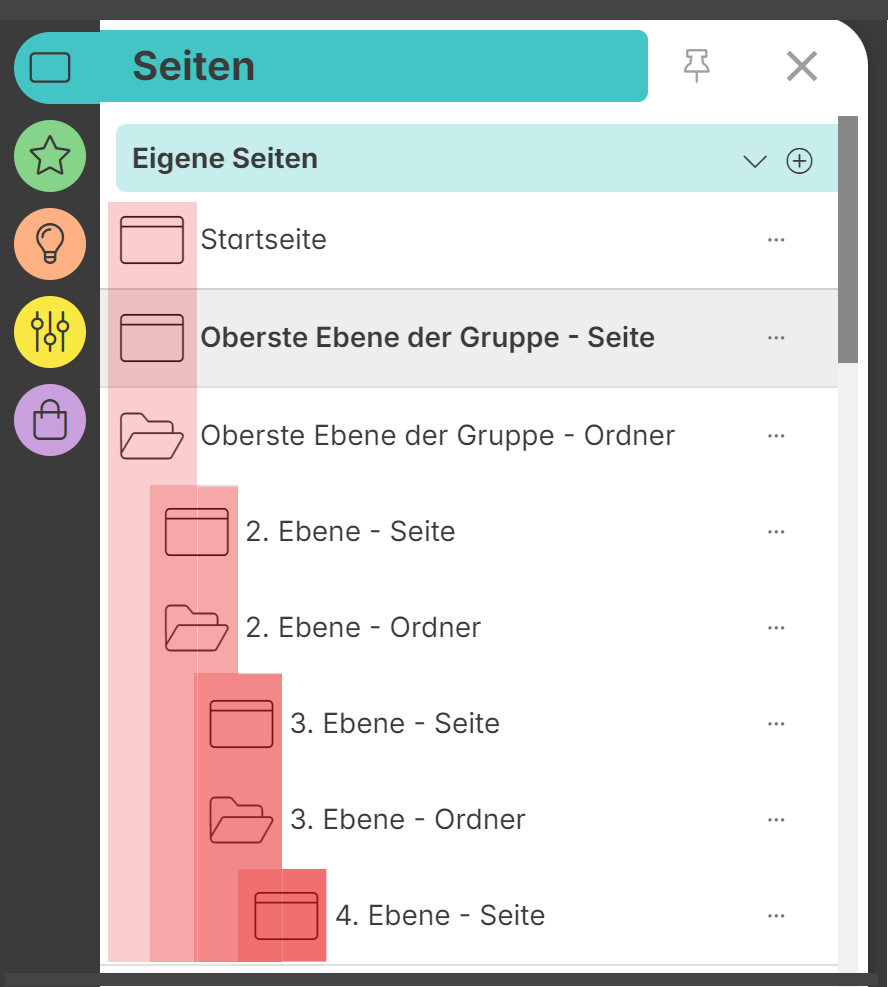
Lege hier fest, welche Seiten/Ordner in die Navigation eingebunden werden. Du hast folgende Möglichkeiten:
(4) Alle Seiten/Ordner auf der obersten Ebene der Gruppe: In die Navigation eingebunden werden alle Seiten/Ordner der obersten Ebene jener Gruppe, in der sich die aktuelle Schabi-Seite befindet.
(5) Alle Seiten/Ordner auf der gleichen Ebene wie die aktuelle Seite. In die Navigation eingebunden werden dann alle Seiten/Ordner, die sich auf der gleichen Ebene befinden, wie die die aktuelle Schabi-Seite.
(7) Alle Seiten/Ordner auf der gleichen Ebene wie... Hier kannst du mittels Dropdown eine beliebige Seite innerhalb der aktuellen Gruppe wählen. In die Navigation eingebunden werden dann alle Seiten/Ordner, die sich auf der gleichen Ebene befinden, wie die von dir gewählte Seite. Klicke zum Auswählen auf den grünen Haken.
(8) Alle Seiten/Ordner in diesem Ordner... Hier kannst du mittels Dropdown einen beliebigen Ordner innerhalb der aktuellen Gruppe wählen. In die Navigation eingebunden werden dann alle Seiten/Ordner, die sich in dem von dir gewählten Ordner befinden. Klicke zum Auswählen auf den grünen Haken.
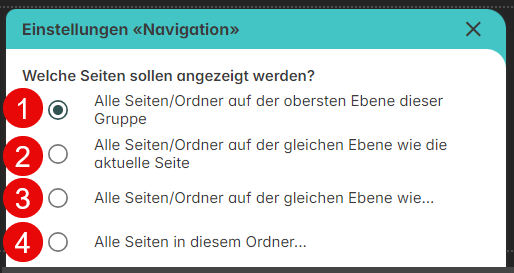
Aussehen und Verhalten der Navigation
(8) Wähle, ob die Navigation als Link-Liste, normaler Button, durchsichtiger Button oder abgerundeter Button dargestellt wird.
(9) Bestimme die Laufrichtung der Navigation
- Link-Liste: Diese ist immer von oben nach unten angeordnet. Hier kannst du nichts einstellen.
- Buttons: Wähle zwischen "von links nach rechts" oder von "oben nach unten".
(10) Wähle die horizontale Ausrichtung (links, mitte, rechts).
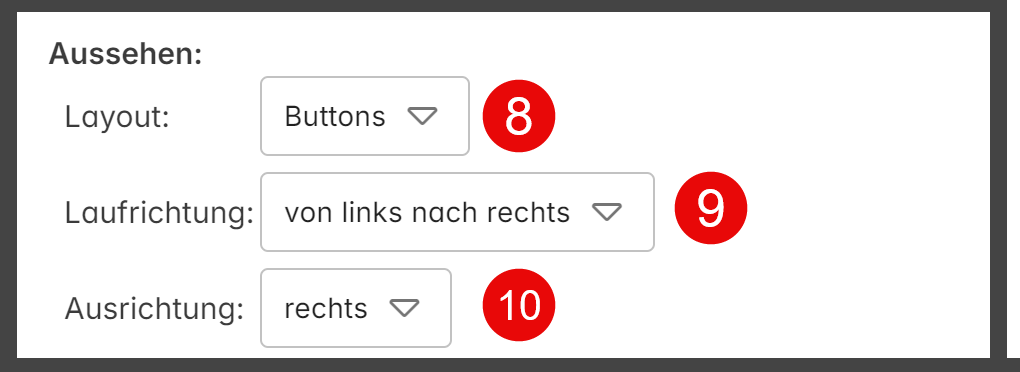
(11) Bestimme die Schriftstärke der Navigation (normal, fett, fetter).
(12) Willst du das Seiten/Ordner-Symbol anzeigen lassen? Falls es angezeigt wird, kannst du bestimmen, ob das Symbol links oder oberhalb der Schrift zu liegen kommt. Das Seiten/Ordner-Symbol kannst du in der Schabi-Navigation ändern.
(13) Hier kannst du die Grösse der Schrift und des Symbols festlegen (klein, mittel, gross).
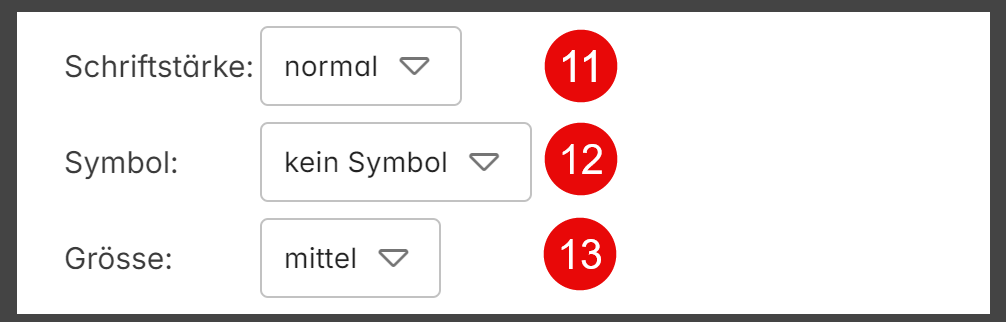
(14) Wähle hier, was passiert, wenn man in der Navigation auf einen Ordner klickt:
- Ordner öffnen: Klickst du in der Navigation auf einen Ordner, wird dieser in einem Drop-Down-Menu geöffnet. Es werden alle im Ordner enthaltenen Seiten/Ordner sichtbar und können angewählt werden. In einer Navigation mit Buttons sind Ordner durch einen Pfeil erkennbar. In einer Navigation mit einer Link-Liste fehlt dieser Pfeil.
- Erste Seite im Ordner anzeigen: Es wird automatisch jene Schabi-Seite geladen, die sich an oberster Stelle im Ordner befindet.
(15) Falls du etwas Abstand zwischen dem Spaltenrand und den Buttons haben möchtest, kannst du das hier einstellen. Für Link-Listen kann man hier nichts einstellen.
(16) Hier wird eine Vorschau deiner Anpassungen angezeigt.
(17) Speichere deine Änderungen.
(18) Lösche hier den ganzen Navigations-Block.
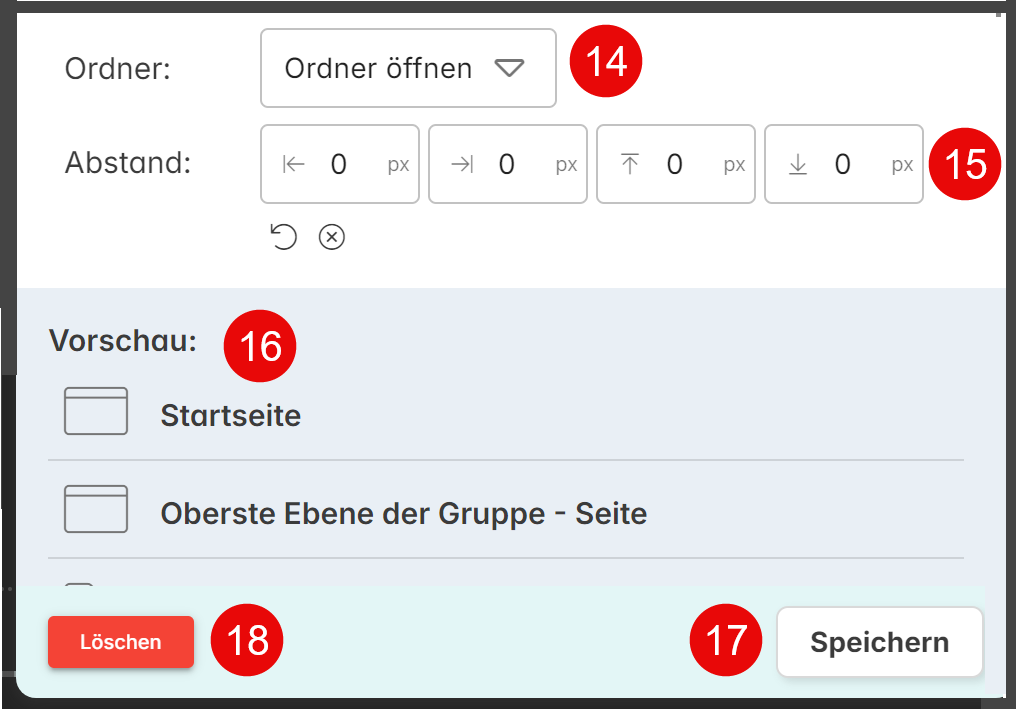
nach oben