Text
Mit dem Text-Block kannst du Text direkt auf einer Schabi-Seite erfassen und anzeigen lassen. Es bieten sich dir sehr viele Möglichkeiten.
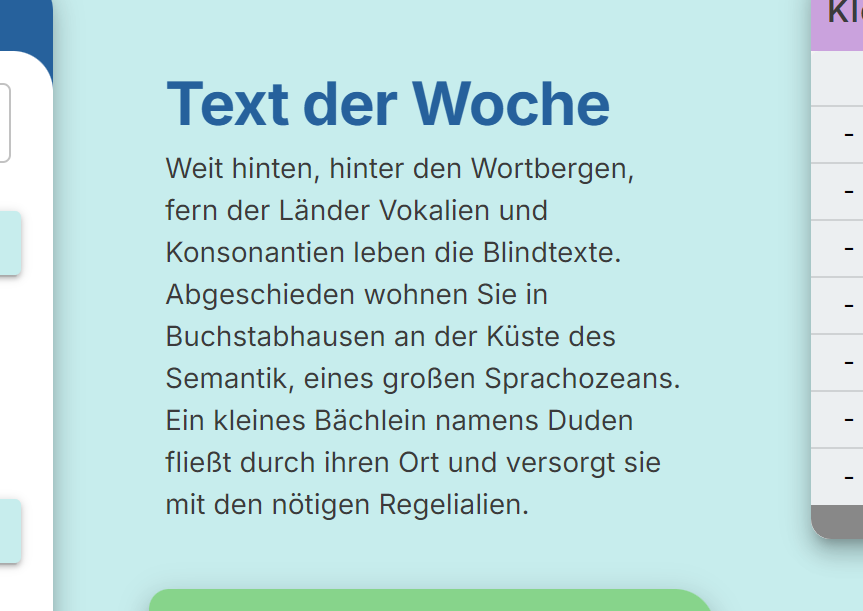
- Text-Block einbinden
- Text einfügen
- Neuen Abschnitt hinzufügen
- Text formatieren
- Text verlinken
- Spezielle Textabschnitte
- Automatische Umwandlung von Tastenkombinationen in Schriftzeichen
Text-Block einbinden
Um einen Text-Block in deine Schabi-Seite einzubinden, musst du im Modus "Inhalt bearbeiten" sein.
(1) Klicke auf "Plus" (2) und wähle in der Auswahl-Liste "Text"
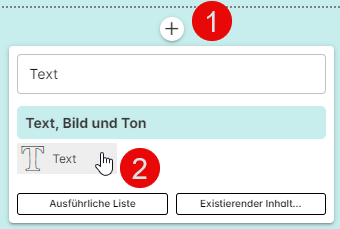
Text einfügen
(3) Um Text einzufügen, setzte den Cursor mit der Maus in das Textfeld und
- schreibe deinen Text
- oder kopiere den Text und füge ihn hier ein.
Der Text wird als normaler Lauftext eingefügt und automatisch gespeichert. Um spezielle Textelemente hinzuzufügen (Zitat, Aufzählung, etc.) schaue hier.
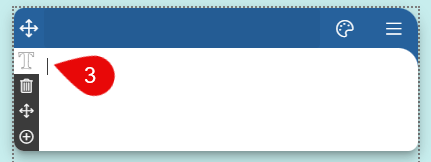
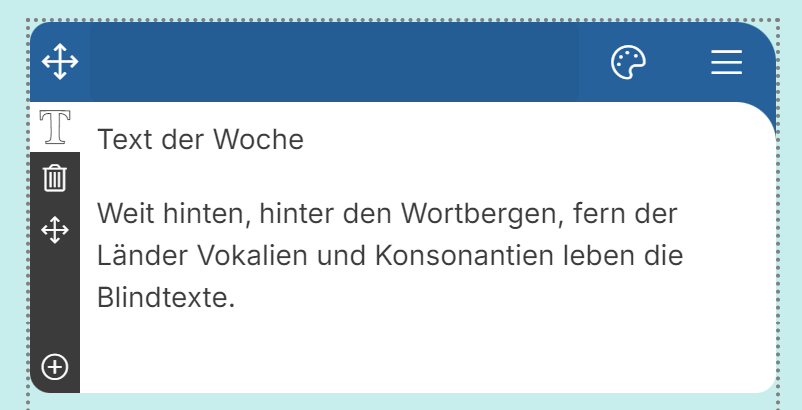
Neuen Abschnitt hinzufügen
Um deinem Text einen neuen Abschnitt hinzuzufügen, klicke an die gewünschte Stelle im Text. Betätige dann die Enter-Taste. Dadurch wird dem Text ein neuer Abschnitt hinzugefügt.
Text formatieren
Du hast viele Möglichkeiten das Aussehen des Textes zu ändern (Dicke, Farbe, Ausrichtung, etc.). Wähle den Text, den du ändern möchtest mit der Maus an. Es erscheint ein Menu.
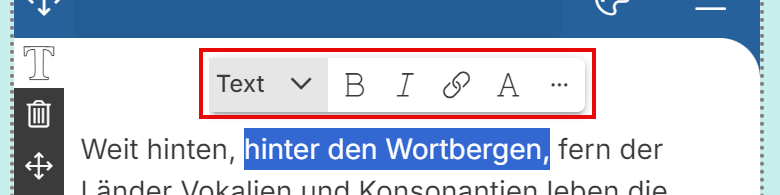
(4) Wähle zwischen "Fett oder normal.
(5) Wähle zwischen Kursiv oder Gerade.
(6) Bestimme die Hintergrundfarbe der Textzeile und die Buchstabenfarbe.
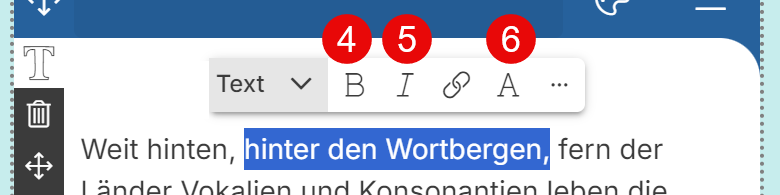
(7) Klicke auf das Menu, um diese Optionen zu verwenden: Hochgestellt, Tiefgestellt, Code, Durchgestrichen, Unterstrichen, Schriftgrösse, Schriftart, Linksbündig, Zentriert, Rechtsbündig und Blocksatz.
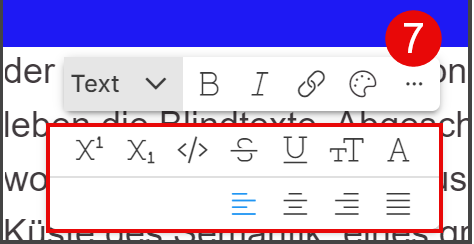
Text verlinken
Du kannst ein Wort oder eine Textstelle verlinken. Klickt man auf das verlinkte Wort, öffnet sich die verlinkte Seite.
(8) Wähle den Text, den du verlinken möchtest mit der Maus an. Klicke auf das Link-Symbol. Gib im Textfeld die Internetadresse ein, die du verlinken möchtest und bestätige OK.
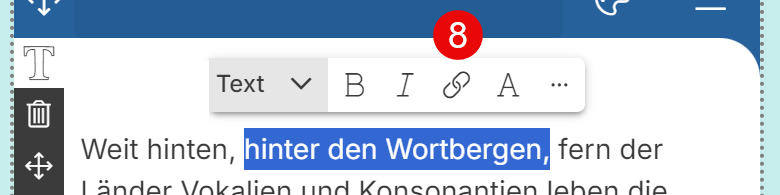
Spezielle Textabschnitte
Neben normalem Lauftext kannst du auch spezielle Textabschnitte einfügen.
(9) Um einen speziellen Textabschnitt einzufügen, klicke auf das Plus-Symbol (ev. vorher Abschnitt hinzufügen). Wähle die gewünschte Textart.
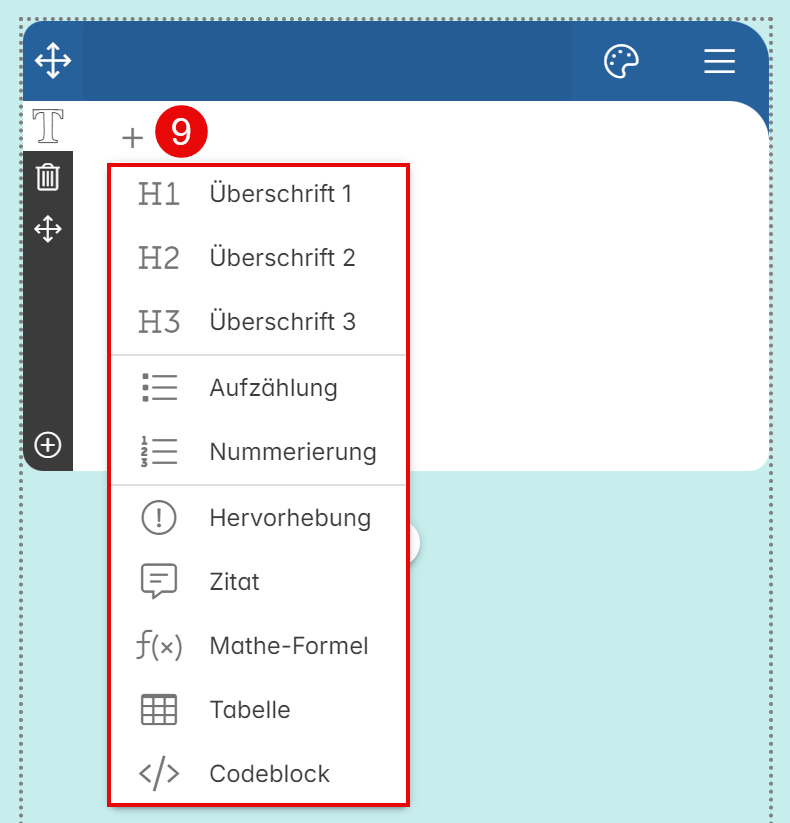
Im Folgenden werden alle Abschnitte genauer erklärt:
Überschriften
Verwende Überschriften (Titel) um einen längeren Text zu strukturieren. Du kannst zwischen drei Grössen von Überschriften wählen.
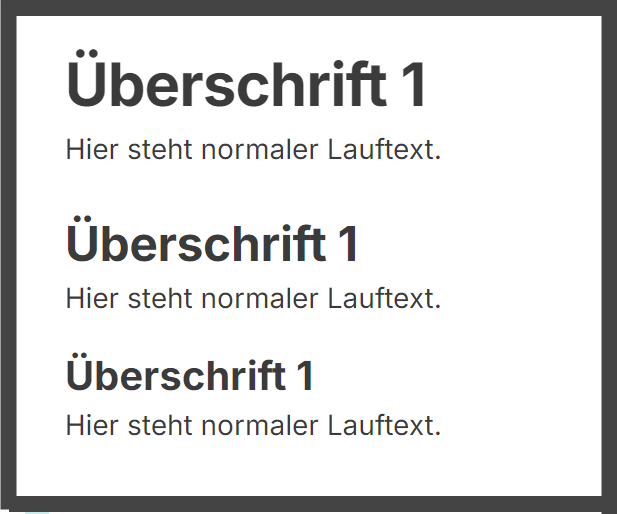
Tipp: Überschriften können auch mit Raute-Zeichen eingefügt werden. Wenn du ein Rautezeichen (#) eingibst und dann Abstand drückst, wird automatisch eine "Überschrift 1" erstellt. Für eine "Überschrift 2" verwendest du "##", resp. "###" für die "Überschrift 3".
Aufzählung/Nummerierung
Verwende eine Aufzählung oder Nummerierung, um eine Auflistung übersichtlich darzustellen.
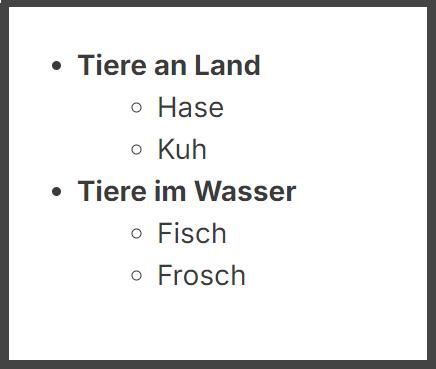
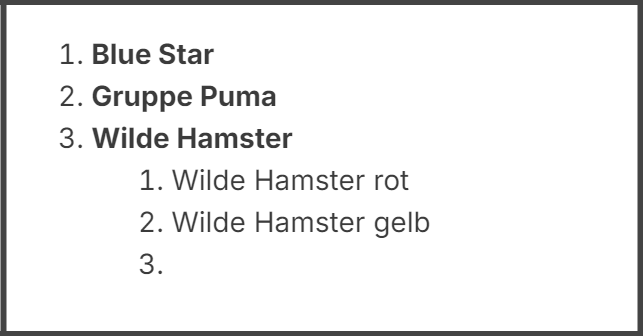
Möchtest du Unterpunkte hinzufügen (z.B. "Hase" unter "Tiere an Land"), betätigst du in der entsprechenden Zeile die Tabulator-Taste. Damit wird der Listenpunkt eingerückt. Um den Listenpunkt wieder nach links zu verschieben, betätigst du die Tastenkombination Shift + Tabulator.
Um die Aufzählung zu beenden, drücke du zwei Mal die Enter-Taste.
Hervorhebung
Eine Hervorhebung ist ein farbiger Block mit einem Symbol und Text.
(10) Klicke auf das Symbol, um es zu ändern.
(11) Möchtest du den Text formatieren, wähle ihn mit der Maus an. Um dem Text eine neue Zeile hinzufügen, drücke Shift + Enter.
(12) Klicke auf das Menu, um das Aussehen des Blocks (Farbe/Form) anzupassen.
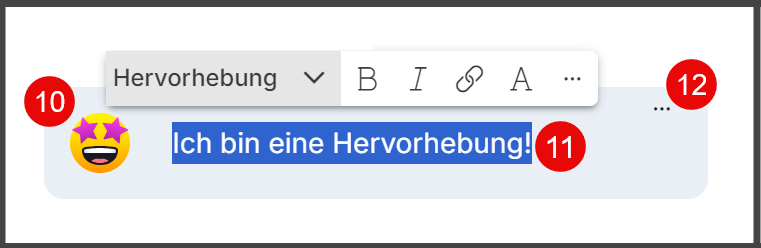
Zitat
Mit dem Zitat-Abschnitt kann der Fokus auf diesen Textabschnitt gelenkt werden.
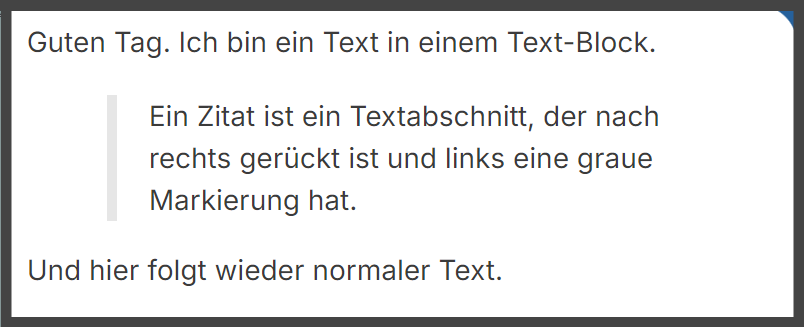
Um den Zitat-Abschnitt zu verlassen, drücke du zwei Mal die Enter-Taste.
Mathe-Formel
Im Texteditor können mathematische Formeln in Latex-Schreibweise eingefügt werden. Dazu muss man den mathematischen Ausdruck zwischen zwei Dollar-Zeichen schreiben.
Beispiel: $3 * 3 = 9$ wird zu ![]()
Folgende Ausdrücke werden unterstützt:
|
|
|
|
|
|
|
|
|
|
|
|
|
|
|
|
|
|
|
|
|
|
|
|
|
|
|
|
|
|
|
|
|
|
|
|
|
|
Tabelle
Mit dem Tabellen-Abschnitt kannst du einfache Tabellen darstellen. Klickst du in eine Zelle, erscheint ein Menü oberhalb der Tabelle. Im Menu kannst du verschiedene Einstellungen machen.

Codeblock
Mit dem Codeblock wird Programmier-Code möglichst sauber dargestellt. Die Sprache wird dabei automatisch erkannt und eingefärbt:
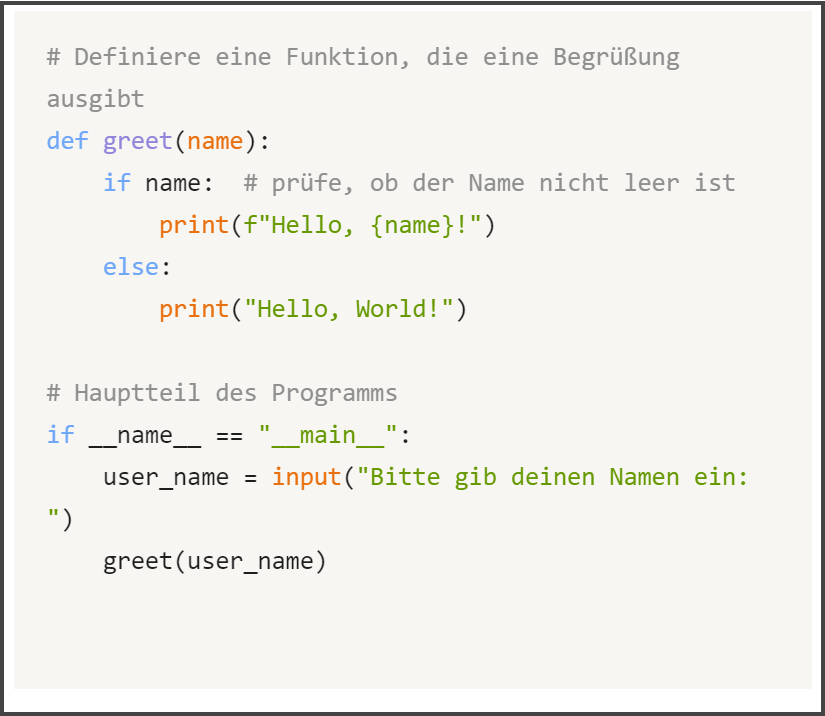
Automatische Umwandlung von Tastenkombinationen in Schriftzeichen
Beim Schreiben werden gewisse Zeichenkombinationen automatisch in das typographisch richtige Zeichen umgewandelt. Hier sind die wichtigsten Umwandlungen aufgelistet:
| Name | Beschreibung |
|---|---|
| Gedankenstrich | Zwei Bindestriche -- werden zu einem Gedankenstrich —. |
| Auslassungspunkte | Drei Punkte ... werden zu einem Auslassungspunkte-Zeichen … |
| Linker Pfeil | <‐ wird zu einem Pfeil ← . |
| Rechter Pfeil | ‐> wird zu einem Pfeil →. |
Bruch ½ |
1/2 wird zu ½. |
Bruch ¼ |
1/4 wird zu ¼. |
Bruch ¾ |
3/4 wird zu ¾. |
| Puls-Minus | +/- wird zu ±. |
| Ungleich | != wird zu ≠. |
| Anführungszeichen | << wird zu «. |
| Schlusszeichen | >> wird zu ». |
| Multiplikation | 2 * 3 oder 2x3 wird zu 2×3. |
| Hoch 2 | ^2 wird zu ². |
| Hoch 3 | ^3 wird zu ³. |
nach oben