Geheimbotschaft
Mit dem Geheimbotschaft-Block wird ein "Tresor" auf einer Schabi-Seite angezeigt. Wer den Geheimcode dafür kennt, kann die versteckte Geheimbotschaft anschauen.
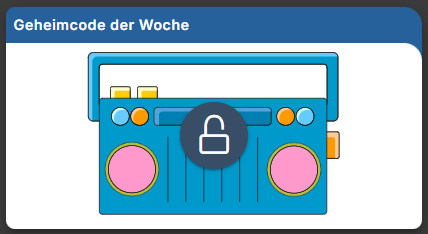
Mit Geheimbotschaften kannst du deinen Unterricht auf spielerische Art erweitern. Zum Beispiel gibt jedes fertige Arbeitsblatt einen neuen Lösungsbuchstaben und nach vier Arbeitsblättern können die Schüler:innen damit den Tresor öffnen. Dort finden sie eine Geheimbotschaft in Form eines Textes ("Du darfst 10 Minuten in die Leseecke"), eines Videos oder einer weiterführenden Aufgabe. Du kannst mit dem Geheimbotschaft-Block auch eine digitale Schnitzeljagd erstellen oder eine analoge Schnitzeljagd um einen Posten am Computer erweitern. Kannst du den Tresor knacken? Hier findest du ein paar Beispiele, wie das aussehen kann.
- Geheimbotschaft-Block einbinden
- Geheimbotschaft erstellen
- Inhalt der Geheimbotschaft bearbeiten
- Zusätzliche Infos bearbeiten
- Ansicht und Funktion
Geheimbotschaft-Block einbinden
Um einen Geheimbotschaft-Block in deine Schabi-Seite einzubinden, musst du im Modus "Inhalt bearbeiten" sein.
(1) Klicke auf "Plus" (2) und wähle in der Auswahl-Liste "Geheimbotschaft"
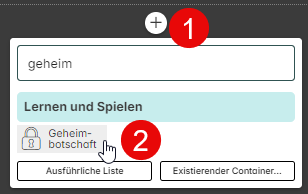
Geheimbotschaft erstellen
(3) Klicke auf das Bleistift-Symbol, um eine Geheimbotschaft zu erstellen. Dafür musst du im Modus "Inhalt bearbeiten" sein.
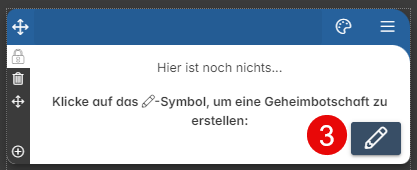
(4) Gib hier einen selbst gewählten Code ein. Bestimme selbst, wie lange der Code ist (1 bis 6 Zeichen). Erlaubt sind Zahlen 0-9, kleine und grosse Buchstaben (a-z, A-Z). Nicht erlaubt sind Sonderzeichen und Umlaute.
(5) Klicke auf Geheimbotschaft bearbeiten, um den Inhalt der Geheimbotschaft zu erstellen. Die Geheimbotschaft wird angezeigt, wenn jemand den richtigen Code in den Tresor eingibt. Die genaue Anleitung dazu findest du unter (10).
(6) Wähle den Tresor, der angezeigt werden soll, indem du zwischen den Tresoren blätterst. Es stehen fünf Tresore zur Auswahl. Jeder Tresor hat ein anderes Prinzip, um den Code einzugeben. Bei einigen muss der Code mit der Tastatur eingegeben werden, bei anderen gibt es Hebel oder Knöpfe die gezogen oder gedreht werden müssen.
(7) Unter zusätzliche Infos bearbeiten kannst du den Titel ändern, vor oder nach dem Tresor Inhalte einfügen oder einen Lösungshinweis hinzufügen. Die genaue Anleitung dazu findest du unter (17).
(8) Klicke auf Vorschau, um anzuzeigen, was die Benutzer:innen sehen werden.
(9) Schliesse das Fenster, um deine Änderungen anzuwenden.
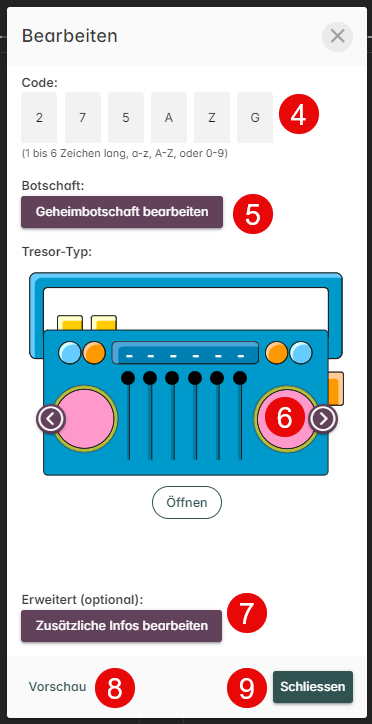
Inhalt der Geheimbotschaft bearbeiten
Erstelle hier den Inhalt der Geheimbotschaft die enthüllt wird, wenn jemand den richtigen in den Code in den Tresor eingibt. Siehe (3 und 5) um hierher zu gelangen.
(10) Klicke auf das Plus-Symbol, um der Geheimbotschaft einen neuen Inhalts-Block hinzuzufügen. Die Geheimbotschaft kann aus beliebig vielen Inhalts-Blöcken bestehen. Wähle zwischen verschiedenen Inhaltstypen:
(11) Text/Link einfügen: Es öffnet sich ein Text-Editor, mit dem du deine Nachricht beliebig formatieren kannst. Der Text oder Link wird dann als Teil der Geheimbotschaft angezeigt.
(12) Video einfügen: Füge den Link zu einem Video ein. Das Video wird dann als Teil der Geheimbotschaft abgespielt. Falls du dabei Hilfe benötigst, findest du sie hier.
(13) Dokument hochladen: Hier kannst du ein Dokument (Bild, PDF, MP3, etc.) hochladen. Es wird als Teil der Geheimbotschaft angezeigt oder abgespielt. Falls du dabei Hilfe benötigst, findest du sie hier.
(14) Sprachnachricht aufnehmen: Nehme eine Sprachnachricht auf, die als Teil der Geheimbotschaft abgespielt wird. Falls du dabei Hilfe benötigst, findest du sie hier.
(15) GIF einfügen: Suche mit einem Stichwort nach GIFs oder Stickern und füge sie durch Draufklicken ein. Du kannst die Bildgrösse mit dem Slider verändern.
(16) Web-Inhalt (iFrame) einfügen: Hier kannst du den Ihhalt einer Webseite direkt anzeigen lassen. Falls du dabei Hilfe benötigst, findest du sie hier.
In jedem Inhaltsblock wird rechts ein Papierkorb angezeigt. Klicke auf den Papierkorb, um den Inhaltsblock zu löschen. Willst du die Reihenfolge der Inhaltsblöcke verändern, klicke auf den Doppelpfeil und ziehe den Block mit gedrückter Maustaste nach oben oder unten.
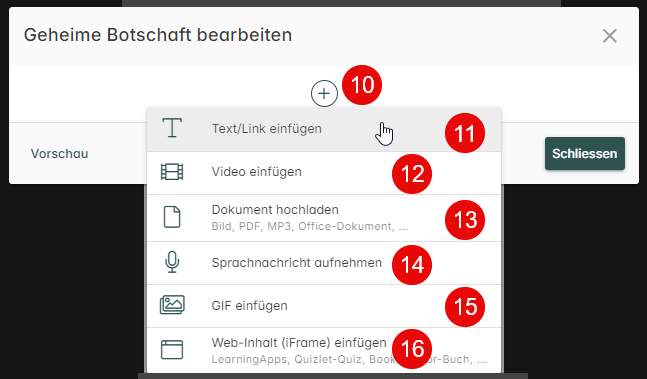
Zusätzliche Infos bearbeiten
Sobald du einen Code (4) und einen Inhalt (10) definiert hast, ist die Geheimbotschaft gebrauchsfertig. Hier kannst du dem Block weitere Inhalte hinzufügen. Siehe (3 und 7) um hierher zu gelangen.
(17) Standardmässig wird der Block mit dem Titel "Gib den Code ein!" angezeigt. Du kannst den Titel auch anpassen, indem du ihn überschreibst.
(18) Ober- und unterhalb des Tresors kannst du Inhaltsblöcke (11 bis 16) hinzufügen. Klicke dazu auf das Plus-Symbol ober- oder unterhalb des Tresors. An dieser Stelle können Inhaltsblöcke beispielsweise dazu verwendet werden eine Aufgabe zu stellen. Die Lösung zur Aufgabe liefert dann den Code, mit dem der Tresor geöffnet werden kann.
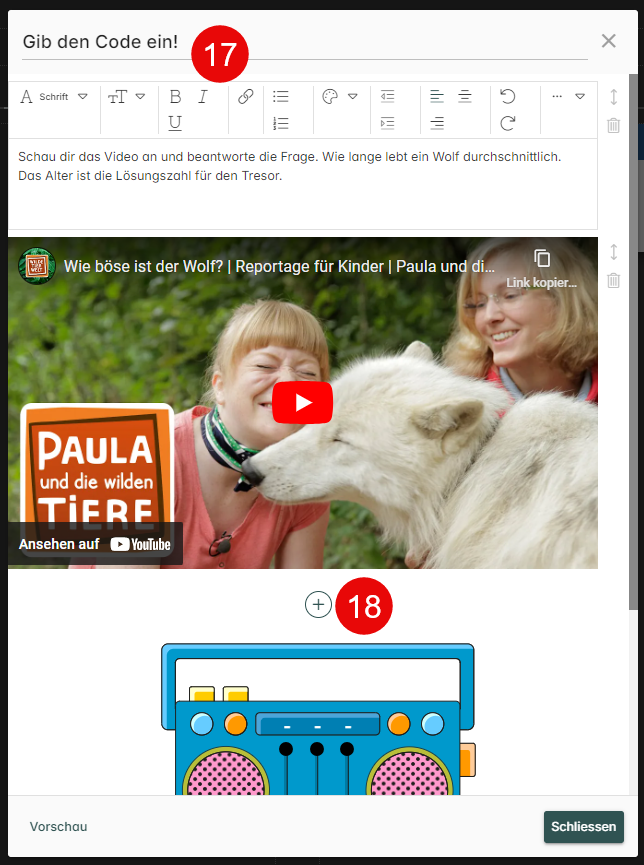
(19) Hier kannst du einen Lösungshinweis erfassen. Wird ein Hinweis erfasst, wird unter dem Tresor ein Fragezeichen angezeigt. Mit Klick auf das Fragezeichen wird der Hinweis angezeigt.
(20) Klicke auf Vorschau, um anzuzeigen, was die Benutzer:innen sehen werden.
(21) Schliesse das Fenster, um deine Änderungen anzuwenden.
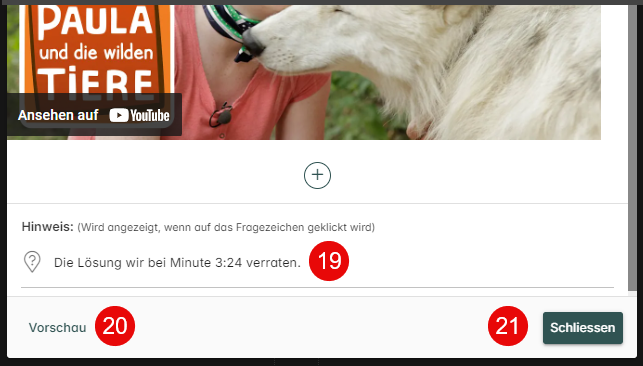
Ansicht und Funktion
Auf der Schabi-Seite wird der Tresor mit einem Hängeschloss davor angezeigt. Klickt man auf das Schloss, öffnet sich ein neues Fenster mit dem Tresor und den zusätzlichen Inhalten, falls solche eingegeben wurden. Nun kann der Code mit der Tastatur eingegeben werden, oder es müssen Hebel oder Knöpfe gezogen oder gedreht werden. Ist der richtige Code eingegeben, klickt man auf "öffnen" und die Geheimbotschaft wird angezeigt. Gratulation!
nach oben